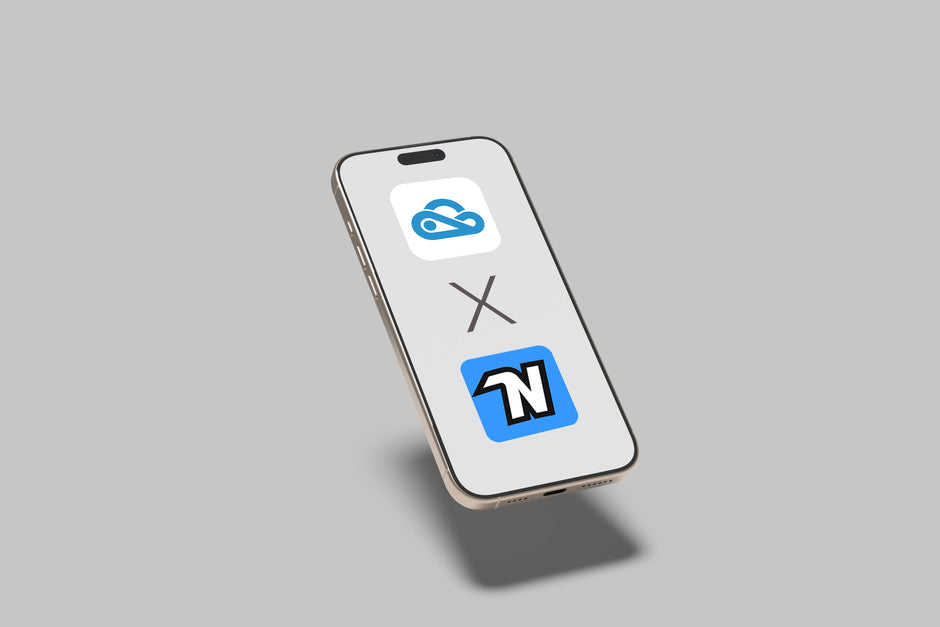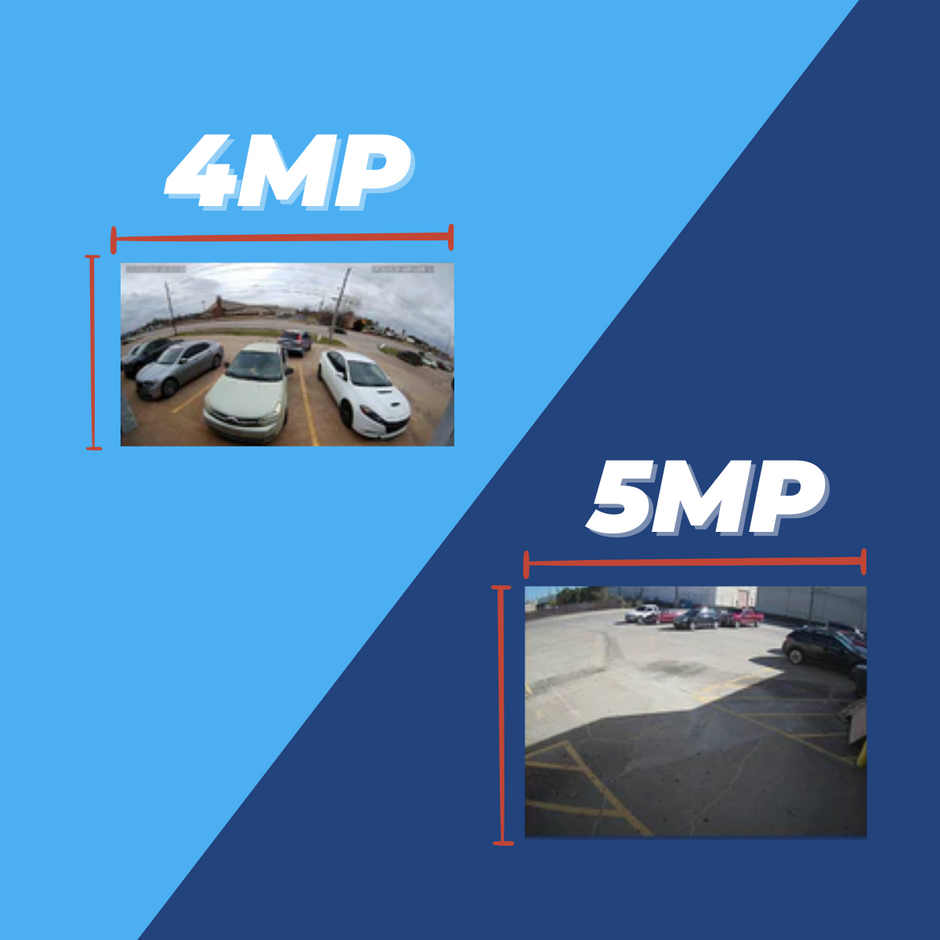UNV Connect Box Use Cases
Setting up, testing, and configuring your security cameras has never been easier, thanks to the GCB01-B7 UNV-Link Pro Connect Box. With just a mobile device and a short patch cable, you have everything you need to quickly connect and configure your cameras; no external power source or network connection required. Simply plug in the camera, power on the box, launch the app, and you're ready to go. This versatile tool is designed to streamline your IP security camera installation workflow, making it faster, simpler, and more efficient than ever before. In this post, we'll take a closer look at the UNV-Link Pro Connect Box, explore its connections, and walk you through a few practical use cases to help you see why this innovative device belongs in your installer tool kit.
What Is the GCB01-B7 Connect Box?
The GCB01-B7 UNV-Link Pro Connect Box is a compact powerhouse tailored for IP security camera setups, offering the perfect blend of portability and functionality. With its built-in Wi-Fi hotspot and wide range of connections—including PoE, DC5V, and DC12V outputs—this device simplifies everything from testing cables to setting up cameras in any environment. Whether you're on a job site, at your workbench, out in the field, or even on the side of the road, the 7500mAh lithium-ion battery ensures that the Connect Box is always ready to meet your needs, no matter where the day takes you.

Since the GCB01-B7 Connect Box is specifically optimized for use with Uniview cameras through the UNV-Link Pro mobile app, it's important to understand its limitations when working with third-party cameras. The app's functionality, including convenient live viewing and configuration features, is designed exclusively for Uniview products. This means that if you're using the Connect Box with cameras from other manufacturers, you won't be able to take advantage of these app-specific features.
However, this doesn’t limit the Connect Box's overall utility. You can still connect third-party cameras to the box using a laptop or mobile device. By doing so, you can access a 3rd party camera’s web interface or proprietary mobile app for configuration and management, just as you would with any standard network connection. While you lose the UNV-Link Pro app's convenience with non-Uniview cameras, the box still provides a flexible and powerful solution for connecting and managing a wide range of IP cameras in the field.
Another thing to keep in mind is that the Wi-Fi hotspot is only for network connectivity between your mobile device, the camera, and any other devices you have connected to the Connect Box. The hot spot does not provide Internet access.
UNV-Link Pro Connect Box Connections
Let’s take a closer look at the Connect Box and the different connection types it offers
At the top of the box, you'll find several key controls:

- Battery Test Button: With a quick press, this button illuminates the battery level LEDs on the front of the box, ensuring you always know how much charge you have left before heading out to your next job.
- On/Off Switch: This straightforward toggle powers the device on and off
- USB-A DC5V Output: Perfect for powering smaller devices like battery-operated IP cameras, smartphones, or any other equipment you might need on the go.
- Reset Button: A handy feature for resetting the device to its default settings if you encounter any issues.
- USB-C Charging Port: This port is used to recharge the internal 7500mAh lithium-ion battery
- DC12V Input: When you need to bypass the battery and supply direct power to the box for longer periods of time, this input definitely comes in handy.
Moving to the bottom of the box, you’ll find essential network and power connections, which you’ll likely use more often:

- 1 PoE Ethernet Port: Power up a camera and connect it to the Box’s network with a single Ethernet cable. This allows the box to function as a portable and battery-powered PoE switch for single cameras.
- 3 Non-PoE Ports: Aside from the PoE port, there are 3 additional Ethernet ports, allowing you to connect other network devices to the Box, such as a laptop or additional cameras.
- DC12V Out Connection: This output can power an additional camera or any other device that requires a 12V DC connection.
Using the UNV-Link Pro Connect Box
To set up a security camera with your Connect Box, the process is simple and efficient. Here's a step-by-step breakdown to guide you:
- Connect the Camera: Begin by connecting your security camera to the PoE-out port on the Connect Box using a short Ethernet cable. This port provides the necessary power and data connection to get your camera up and running.
- Power On the Box: Once the camera is connected, switch on the Connect Box. The device’s battery LEDs will turn on and the camera will power up automatically.
- Connect to the Wi-Fi Network: Once you see the Box’s blue network LEDs turn on, open the Wi-Fi settings on your mobile device. Look for the network name displayed on the sticker located on the front of your Connect Box, and connect your device to this network. This step links your mobile device directly to the Connect Box, allowing your phone to communicate with any devices connected to this network.
- Launch the UNV-Link Pro App: With your device connected to the Connect Box’s network, open the UNV-Link Pro app. At the top of the app's interface, you'll find the “Connect Box” button. Tap here to access the list of cameras connected to the box.
- Access Live View and Settings: From here, select the camera that you have connected to the box. The app will immediately display a live view from the camera, giving you real-time feedback. You'll also have access to various configuration controls, allowing you to fine-tune the camera’s settings right from your mobile device.
This streamlined process eliminates the need for additional hardware, such as a full PoE switch or a DC12V connection, making it incredibly convenient for quick setups and on-the-go configurations.

What Are Some Practical Use Cases For The GCB01-B7 Connect Box?
So now you know what the UNV-Link Pro Connect Box is. You’re probably already starting to see the incredible value that this little device offers. But just in case you need some ideas, let’s jump into a few practical use cases for security installers.
Quick Camera Setup and Angle Adjustment
Setting up and adjusting a security camera's angle is often one of the most time-consuming parts of an installation. Traditionally, this involves connecting the camera to the main network, activating it from a PC, and making several trips back and forth to adjust the camera's position. However, with the UNV-Link Pro Connect Box, this process becomes significantly more efficient.
Simply connect the camera to the PoE-out port on the Connect Box, and use your mobile device to view the live feed via the UNV-Link Pro app. This allows you to make real-time adjustments to the camera's angle without the hassle of setting up a full network connection or constantly running between the camera and your PC. This not only saves time but also ensures that the camera is perfectly positioned on the first try, improving the overall quality of your installation.
Troubleshooting and Testing Potentially Defective Cameras
When a camera isn't functioning as expected, it can be challenging to determine whether the issue lies with the camera itself, the network connection, or the power supply. The GCB01-B7 Connect Box simplifies this troubleshooting process.
By connecting the potentially defective camera to the Connect Box, you can quickly diagnose the problem. The box provides both power and network connectivity, allowing you to isolate the issue. If the camera works when connected to the Connect Box, the problem likely lies elsewhere in the installation, such as with the network cabling or power supply. This targeted troubleshooting can save you significant time and effort, helping you resolve issues on-site without the need for additional tools or equipment.
Verifying Network Connections Before Camera Installation
Before committing to a full camera installation, it's crucial to ensure that the network connections are functioning correctly. The GCB01-B7 Connect Box allows you to test network cables and connections quickly and easily.
Simply connect the network cable to the Connect Box and verify that the connection is stable and delivering the expected data speeds. This step is essential in preventing future issues with camera connectivity and performance, ensuring a smooth installation process from start to finish.
Temporary Power Supply for Non-PoE Cameras
Not all cameras are equipped with Power over Ethernet (PoE) capabilities, which can complicate the setup process. The GCB01-B7 Connect Box offers a simple solution by providing a temporary power supply for non-PoE cameras.
Using the DC12V output on the Connect Box, you can power non-PoE cameras during testing and setup. This feature is particularly useful in scenarios where permanent power connections aren't yet available, allowing you to configure and test the cameras before finalizing the installation.
Portable Power for Remote Camera Configurations
In some cases, you may need to configure cameras in remote locations where network access is limited or nonexistent. The GCB01-B7 Connect Box serves as a portable, battery-powered switch that allows you to configure cameras in these challenging environments.
With its 7500mAh lithium-ion battery, the Connect Box can power cameras and provide network connectivity on the go. This makes it an invaluable tool for remote installations, enabling you to complete configurations without the need for a traditional power source or network connection.
Using the GCB01-B7 Connect Box as a Temporary PoE Switch
In addition to its role as a versatile testing tool, the GCB01-B7 Connect Box can also function as a temporary PoE switch, providing a seamless way to connect your laptop and camera on the same network. This setup is especially useful when you need to access a camera's web interface, including those from third-party manufacturers.
By connecting your laptop to one of the non-PoE Ethernet ports and the camera to the PoE-out port, both devices are placed on the same network managed by the Connect Box. This configuration allows you to log into the camera's web interface directly from your laptop, giving you full control over the camera's settings and features without requiring a full network setup.
This capability is incredibly valuable in the field, where you may need to quickly configure or troubleshoot a camera on-site. Whether you're working with Uniview cameras or third-party models, the GCB01-B7 Connect Box provides the flexibility you need to manage various devices efficiently, making it an essential tool for any security professional.
How Will You Use the GCB01-B7 UNV-Link Pro Connect Box?
If you have any questions about this box, don’t hesitate to send us an email. We’d love to answer any questions you have and help you learn how this device fits into your networking workflows.
We’ve only scraped the surface of potential use cases for this handy networking device! Let us know in the comments below. How do you plan on using the Connect Box?