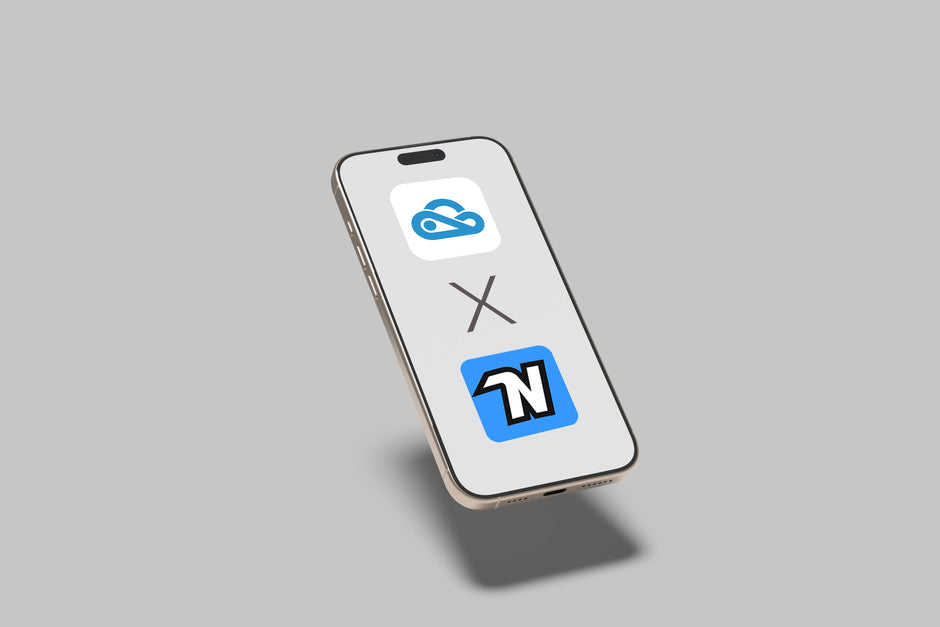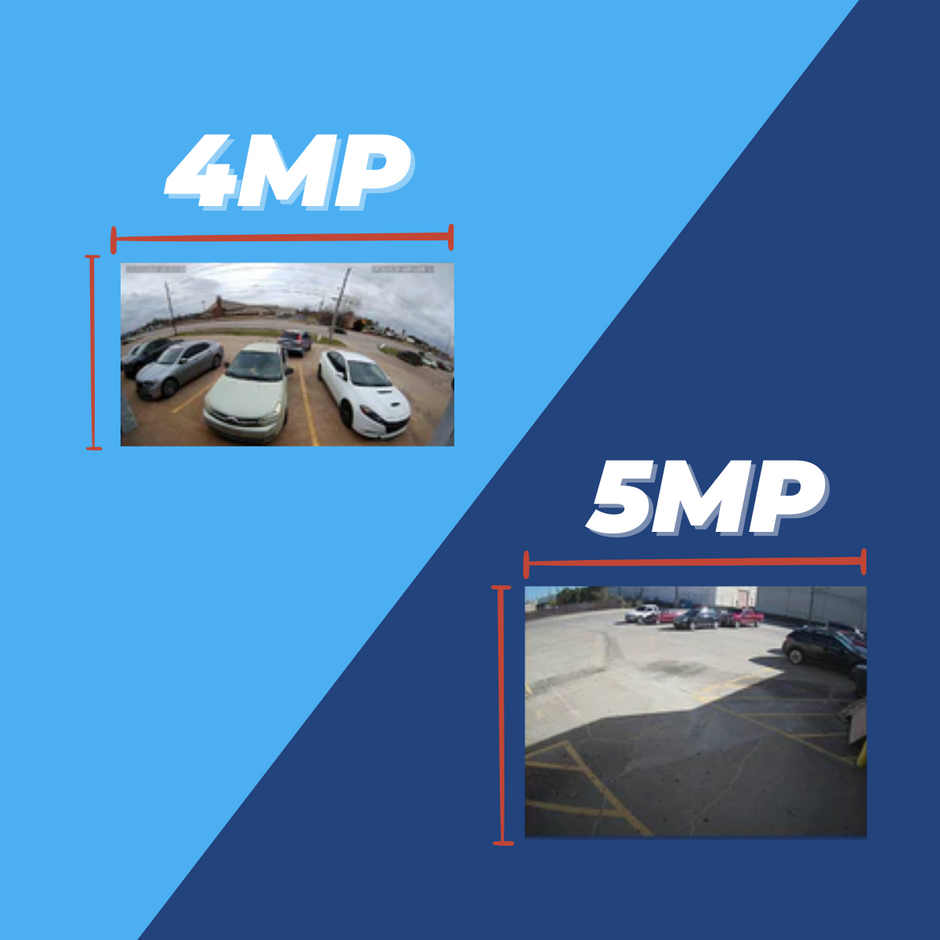Looking for a reliable wireless bridge to connect your security cameras? TP-Link radios have you covered! These radios are extremely easy to pair and in this blog post, we’re gonna show you how to do it! We will walk you through the process of pairing the Access Point and Clients for both point-to-point and point-to-multipoint wireless connections. First, checkout this video we made walking you through the process!
As you can see, there is a wide assortment of TP-Link radios to choose from.

In this blog post, we’ll be setting up the Pharos CPE510, but the process we’ll be going over can be used to pair all of the radios you see above. When it comes to compatibility between the different models of radios it is important to note: the CPE210 can only talk to CPE210s and not a CPE510. But adversely, the CPE710 can talk to CPE710s & CPE510s as well. Before we show you how easy and straightforward the setup process is, let’s talk about the radios.
What You Need to Know
For a point-to-point connection, you will need two radios. One of the radios will be our “Access Point” or AP for short, and the other radio will be our Client. The AP will act as our transmitter, and will be the device that is directly connected to our local network. The Client will act as our receiver, and will establish a wireless connection from the AP. For a point-to-point connection, only one AP and one Client is required.

But for a point-to-multipoint connection, you will need one AP and multiple Clients.

One thing to note is that when setting up these radios, you will need to make sure there is no obstruction of view. Wireless bridges need a clear line of sight in order to work. Okay, now that we got the basics down, let’s set up and connect the AP and Client.
Preparing AP and Client
We will be using two CPE510s, one for the AP and the other for the Client. Out of the box, you get the radio itself, a passive PoE adapter otherwise known as the injector, a power cord, pole mounting straps, and an installation guide.

For the most intuitive & efficient way to set the radios up, we recommend you unbox all of the radios and plug the injectors to power outlets. Connect the radios via ethernet cables to the PoE port on the injector for power.
A tip to keep everything organized is to take a sharpie and mark AP and Client on the respective radios, so you know which is which. The first radio you should setup is the AP.
How To Set Up the AP
Connect an ethernet cable from your router/PC to the LAN port on the injector.
Now, from your computer, go into your settings and change the PC IP address to “192.168.0.x” range. Changing the IP address to a “.0” network will make it easier to connect to the radios. Next, hop onto your browser and type in the default IP address of “192.168.0.254” in order to access the radio. Once on, the default login will be admin / admin. Agree to the terms of use and then continue. You will be prompted to change your username and password for better security. Now that you're in, click on “Quick Setup”, and then select Access Point.

Next, you need to set your custom IP address. This could be anything, but we recommend 192.168.2.200. This address will be out of the way of typical IP schemes to prevent any IP conflicts. Subnet will be 255.255.255.0.

Changing the SSID isn’t mandatory, but it will help you recognize the AP if you have a lot of APs at a single location. Make sure to enable MAXtreme and there you go. Once this is done, the AP will change to the new IP address. Now let’s set up the Client.
How To Set Up the Client(s)
Since we are just setting up a point-to-point connection, we only have one Client. But when setting up point-to-multipoint, the process will be the same with the only variations being the changing of the Client IP addresses. The next step for us to do is unplug the ethernet cable from the LAN port on the AP injector, and move it over to the Client injector. We want to keep the AP powered on though, so keep it connected to the PoE port.
Now hop back on your computer. Use the same default IP address from before: 192.168.0.254. Enter the default login of admin/admin. Change your password. When you’re in, go to “Quick Setup” and choose “Client”.

Change the IP address to 192.168.2.201. Every Client you add after this one will follow the range for example .202, .203, etc. Subnet will be 255.255.255.0. Now select “Lock to AP”, then check mark the AP’s SSID. There you go, you are finished! Remember to change the PC’s IP address back to normal to regain internet connection. Your AP and Client are connected and ready to be installed.
We hope this was helpful for you. If you like security content, why not join our community and sign up for our newsletter. There’s really no one like Nelly’s Security!