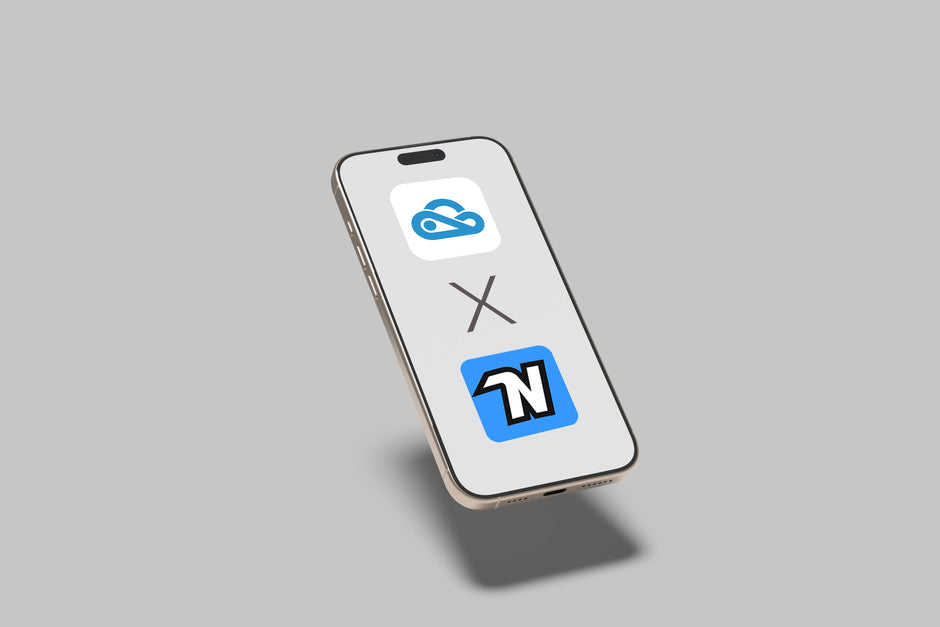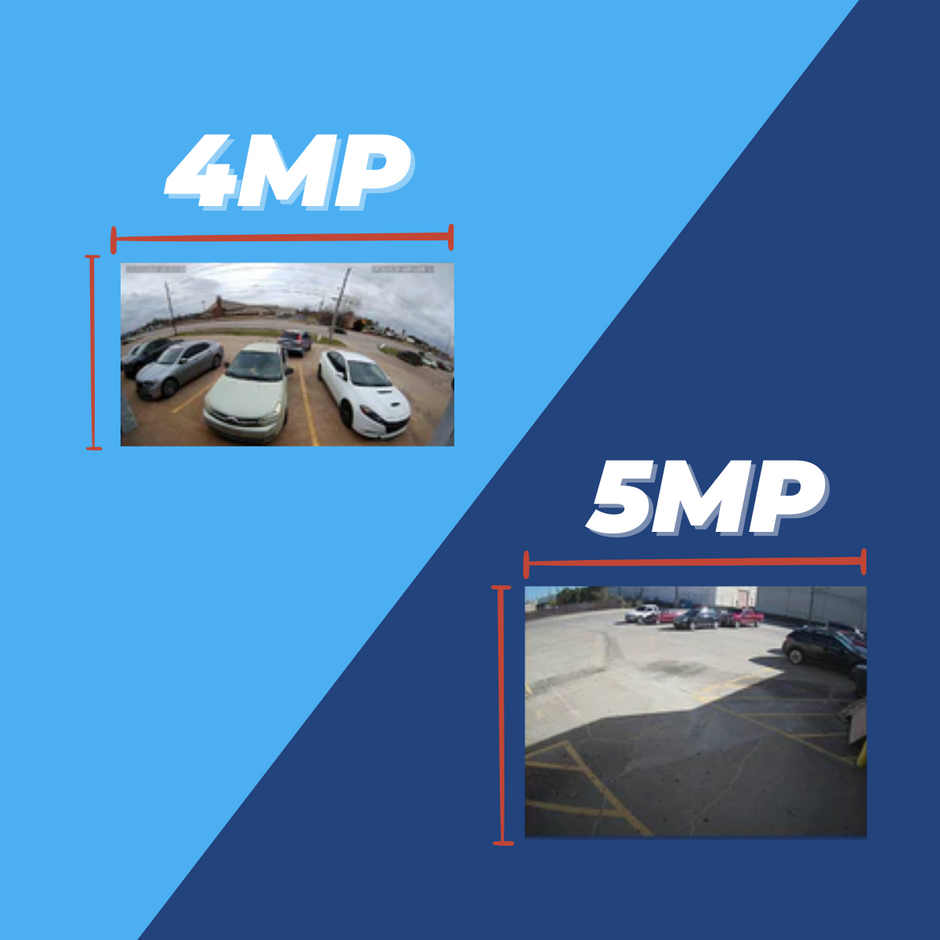Now that you’ve set up an IP camera system, I bet you’re going to want to monitor them. It’s really convenient to be able to look out over your backyard on your camera feed, but it's much less convenient when you're only able to do so from a computer in your living room. Cameras are great for piece of mind when you're away from home, so you don't want to be tethered to a home computer network to keep an eye on them. That’s why we’re going to walk you through how to remotely view your cameras. You'll be able to check in from anywhere with an internet connection!
You’re able to remotely access your cameras through P2P or Peer to Peer. You can think of P2P like a cloud network that is a go between for your cameras and your phone. This avoids hassles like port forwarding and keeps things manageable and easily accessible. We’re going to go through the setup for both Uniview and our R-Series cameras. The apps are different for most cameras but the setup is pretty generic. However, the R-Series is designed for ease of use so the instructions are a little more streamlined.

Uniview Remote Viewing
We’re walking through an example with a Uniview camera, which uses the EZView App, but the directions will be the same with an unbranded version that uses the Guard Viewer App. The apps look different, but the process will be the same.
- If you haven’t already, download the EZCloud app, or whichever one you’re working with, and follow the prompts for setting up an account. You’ll be able to add multiple NVRS and cameras to your account. After you are set up in the app, you will need to go over to your NVRs HDMI interface or the web interface. You’ll need to go into the network settings and ensure that EZCloud is enabled. On this page, there will be a QR code for you to scan with your app.
- To do this, you’ll go into the app and select to add a device. You want to make sure here that you actually scan the QR code instead of adding the device manually. If you manually input an IP address, you will be able to view your cameras, but it will be from your living room and not remotely.
- Once your camera is added, you'll be able to name it whatever you want. You can also grab the IP address here for your camera to make sure you have it handy.
- After this, just make sure to save and you will be good to go to view your cameras wherever! Once they are added to this list, you will also be able to view them remotely on a desktop as well, you just have to login to your account.

R-Series Remote Viewing
For R-Series the apps we will be working with are RXCamView and CamViewer for the desktop version.
- You will not have to create a cloud account in the RXCamView app, so the first thing you’ll do is add your device.
- To do this, you’ll scan the QR code on your device that will be located on the device itself or somewhere on the packaging.
- After that you'll be able to name your camera and grab the IP address, then save.
- You're all done! You'll be able to view your cameras remotely!
You’ll be able to add multiple devices in the app that you can view and manage. The desktop app CamViewer does not have this ability, so you will have to login to the individual devices to view them or make any changes to the settings.

Remote access is now easier than ever, and the integration of apps makes it easy to do from the palm of your hand. If you run into any issues during setup or when trying to gain remote access, don’t hesitate to reach out to our customer support team!