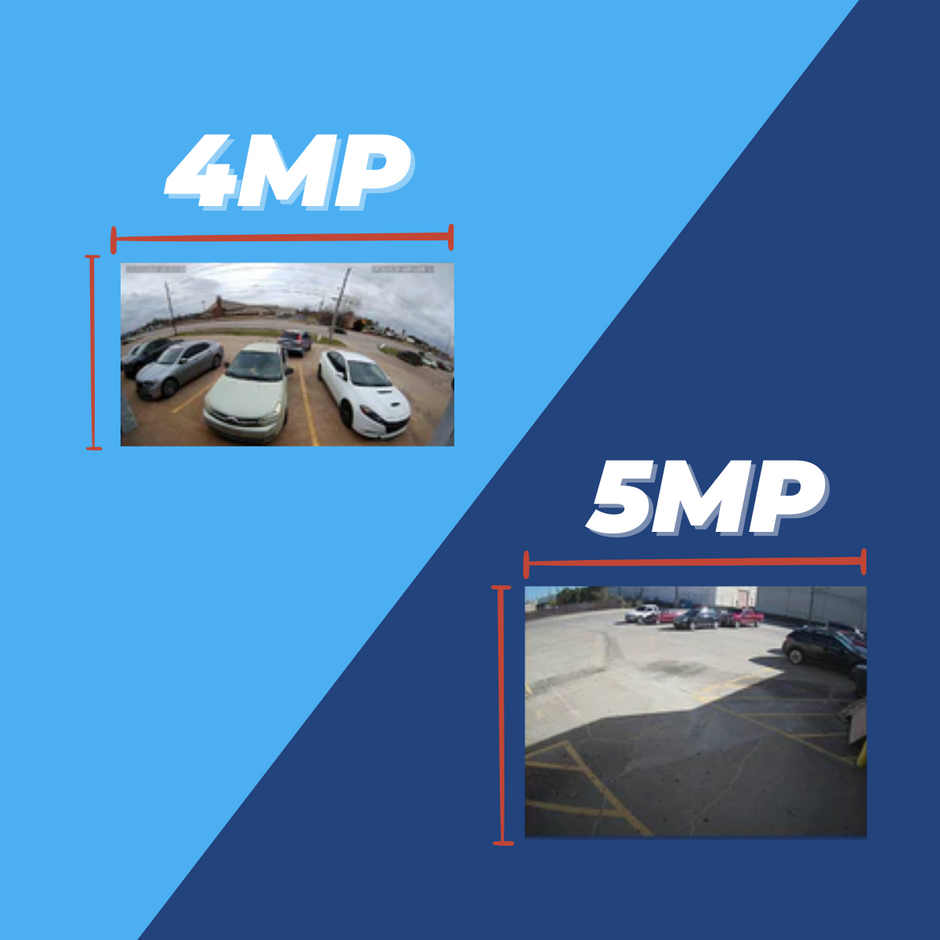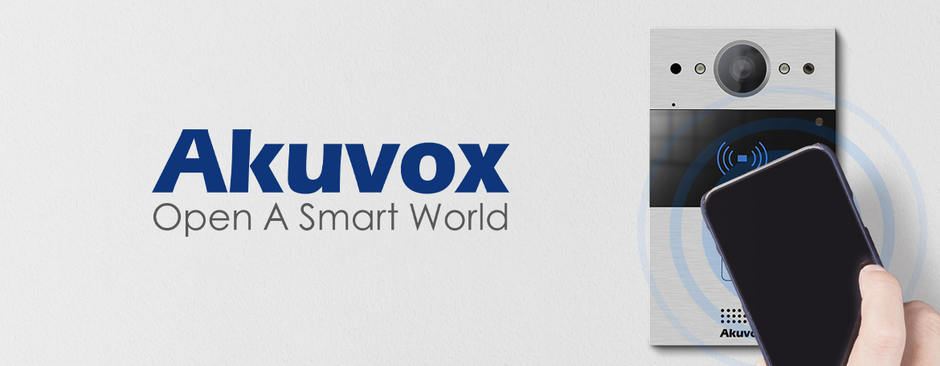The Key to Access Control is This: Just Get Started!
The hardest part about setting up your very first access control system is just getting started. That's why we've created this step-by-step guide. We want to do everything we can to help you get on your feet and install an access control system for the first time.
Are you installing security cameras or burglar alarms for your business customers? Chances are, they probably need access control, too.
Have you seen our video or read our blog post, "Why Aren't You Installing Access Control?" Did we pique your interest in Access Control and leave you wondering, "What's Next?" Are you still nervous to pull the trigger on this sort of thing? If so, then keep reading, because this post is for you.
Today we're going to show you how to start small and get your feet wet with access control. You have to start somewhere, right?
Table of Contents
- Navigating the Pain Points of Access Control: We know this is a tricky business to jump into, so we want to help you find the path of least resistance.
- Before You Start: Before you can set up an access control system, you'll need some high quality products. Don't worry, we got you covered.
- Initial Setup: How to set your panel up before you even touch a wire
- Hardware and Wiring: I promise it's easier than it sounds!
- Configuring Your System: Putting the "control" in access control
- Mobile Setup: Controlling access on the go
- Next Steps: The map for future growth in access control
Navigating the Pain Points of Access Control
Before we get started, let's tackle some of the pain points of why you may not currently be installing access control. What is it that's holding you back? Well, here are three possible reasons.
Reason One: You Think Access Control Systems are Way Too Complex
There is an ongoing myth about access control that it's just too difficult to jump into. Hopefully you see throughout the rest of this post that it's really not that hard at all. It's not any more difficult than installing a security camera system or an alarm system. And in fact, it just may be easier in some situations.
We always tell folks the hardest part about installing a camera system is not the technical parts, it's actually the physical labor you are going to endure running the wire. Access Control is no different, but since you know how to run wire already, you got this covered!
The Solution: If you're looking at an 80+ door project, then yeah, it's going to look complex. You're not going to know where or how to start. But you have to start somewhere. A single door system is very easy to install. Then after you get one door under your belt, move on to a two-door system. Then three. Then eventually, those 84 door jobs won't really look all that bad. But before you install an 84 door system, you have to start with just one door.
Reason Two: You're Concerned About Licensing and Building Codes
Another reason why you may not be installing AC systems yet is because of the laws and licenses involved with installing these products that may be present in your state. This is a valid concern, especially for installing in public places. Installing locks improperly could possibly endanger lives. For example, in some instances, a door you may be controlling with a system will need to have proper protocols in place if the power goes out or if there's a fire. There are also instances where only certain door locks can be installed on certain types of doors and locations in public places.
So before you get started, you're going to want to check your local and state codes for licensing and permitting requirements, local fire department requirements, building codes, egress requirements... The list can go on and on.
The Solution: We get that this seems overwhelming. It really is a lot to bite off all at once. So the solution is this: don't bite it off all at once! Again, if you don't get anything else out of this post, get this: you have to get started somewhere, so just get started! You'll learn everything you need to learn as you go. If you wait to jump into it until you've learned about every license for every possible scenario that could come up, then you'll never get started.
Reason Three: You Lack Certain Sub-Skills
One of the biggest reasons we hear about people putting off access control is the problem with the locks. You may think you're getting in over your head when you read about all the different kinds of locks there are, and all the different skill sets and procedures that each lock require.
The lock we'll be using today is a magnetic lock, and these are pretty easy to use. It's a good idea to start small with a simple lock like this one. But once you get into more advanced jobs, you'll run into some locks that require a lot more, like cutting into doorframes.
The Solution: You're not going to be surprised by this, but we don't think this is a valid reason for not diving into the very profitable world of access control. We suggest overcoming this hurdle by consulting or subbing out some of your work to a locksmithing company experienced and licensed in electronic door locking installation. Find someone experienced in access control, someone who understands all the applicable laws. These locksmiths will not only be able to help you with the hardware installation, but they'll also be able to give you advice on how to apply the correct logic to each scenario.
No one ever said that if you want to start access control, you have to do it all alone. Subbing out door hardware installation is actually very common in access control. So if you take this route, just be sure to work that into your quote to the customer.
So yes, you're right. There are some skills involved in access control that you just don't have. But that's okay! Focus on what you do best: running cables, wiring systems, bringing that magical customer service experience that your customers love so much. And outsource some of the more technical pieces to someone who is trained in those areas. You don't have to do this alone.
Now that we have those pain points out of the way, are you ready to get started? Throughout the rest of the post, we're going to walk you step-by-step through setting up your very first access control system. But we're not going to start with anything complex or overwhelming. Instead, we just want to help you get your feet wet and take a couple of small steps today that will help you achieve your larger goals for tomorrow.
Before You Start...
If you're still with me, I know you're at least somewhat interested in access control. And I know I'm not going to get you to take that leap by sitting here and going on and on about all the benefits of access control and about how easy it is to get started and about how profitable it can be. You probably already know that, because you've probably been reading blog posts and watching videos on this topic for a long time.
But this post and its accompanying video are different than anything else you've seen on access control. In fact, this is the last blog post you will ever read before getting started with your first AC system.
So here's what I want you to do: follow along with the rest of this blog post. This isn't just a post that we want you to read, learn a thing or two, and go back to your daily routine. This is an interactive blog post. We really want you to take these action steps to get started in the world of access control.
What's the worst that could happen? After you set up your first single-door access control system, you decide that this really isn't for you? Well that's a good thing, at least you'll know! But the best that could happen is you discover an untapped gold mine of economic growth and development for you and your business. You may find ways to upsell your current customers on a new AC system, and you'll likely find a whole new group of customers just waiting for someone like you to come along.
That's enough talking. There are a few things you need to do before you can set up an access control system. Here's your very first action step.
Step One: Find a Willing Customer
Remember, we're starting small here. Don't find a customer willing to throw down thousands of dollars on a high-end multi-door system. Think about some of your loyal small business customers. Maybe someone who's always willing to try out something new when you get a new product in. Do you know of anyone who may want a single door access control system to do things such as:
- Track what time and which employees enter and exit their building
- Grant access to their building and deny access to their building at specific times for specific people
- Have the ability to control their doors through their computer or cell phone and have a detailed log when people entered and exited.
Have you thought of someone yet? Go ahead and step away from this blog post for now. Look through your customer files, make some calls, send some emails, make some social media posts. All you need is one customer with one door.
Got a willing customer? Great! Let's move on.
Step Two: Become a Nelly's Dealer
The next step is only applicable to new customers. If you're already one of our dealers, then you're good to scroll on down to the next step.
But if you are a new customer, click here to fill out a simple application to join our 100% free dealer program at Nelly's Security.
Once you fill out the simple online app, someone will get with you soon to set you up with a dealer account. Warning: If you skip this step, you'll be missing out on the big dealer discount!
Step Three: Order Your Products
Before you install an access control system, you need to get your hands on a few products. We got you covered at Nelly's Security. Our ZKTeco Atlas Series products are the perfect combination of affordable, accessible, and high-quality.
In this video, we're going to be working with the ZKTeco Atlas Series Single Door Kit (Atlas 100-1). Go ahead and click that link to purchase the kit.
Included in the kit, you'll find...
- (1) Atlas 100 Single Door Access Control Panel
- (1) Request to Exit Button
- (1) Proximity Reader
- (50) Proximity Cards
- (1) USB Proximty Card Enroller
- (1) Metal Cabinet
- (1) Single Power Supply
- (1) Small Wiring Screwdriver
- Mounting Hardware
There are a few other products that you'll need. Some of these you probably have lying around your house or your workshop. Some of them you may have to order from Nelly's Security. Whatever the case, go ahead and gather up all these products and go ahead and move onto the next section.
- Magnetic Door Lock
- 18/22 Low Voltage 2 Cunductor Wire (for the magnetic lock and request-to-exit button)
- 22/6 Low Volate 6 Conductor Wire (for the proximity reader)
- Wire Stripper
- Female DC Pigtail Adapter (for the magnetic lock)
- 12v DC Single Power Supply (for the magnetic lock)
- Ethernet cable
Great! Now you have a willing customer to be your guniea pig. You have all the products and tools you need. Let's go get started!
Initial Setup: Setting Up Your Panel For the First Time
Before you pick up a screwdriver or touch a wire, the first thing you'll need to do when you get to your installation site is set up your panel on the network.
To do this, go ahead and plug your panel into power and connect it directly to a computer via an Ethernet cable. It's okay, the computer doesn't have to be connected to the internet right now.
Open up a web browser and type the default IP address into the address bar. Fresh out of the box, your panel's IP address should be 169.254.202.242. (If that doesn't work, take a paper clip and press down the small "reset" button on your panel for 5 seconds, then try again.)
You'll have to bypass your browser's security warning. Don't worry, your connection to the panel is totally safe and secure.
Once you log into the web browser with the default username and password (admin, admin), the interface will guide you through an inital setup guide. It's super simple and self-explanatory, but here's what you'll need to know for this step.
- Language: Select your preferred language
- Function: Since this is the only panel we'll be using in this install, select Primary.
- Primary Controller Name: Again, since this is our only controller, the name doesn't matter so much. Call it whatever you like.
- Configuration: Since we're going to only place restrictions on one side of the door, and since we're just going to use a request-to-exit button on the other side of the door, we'll select "In Only" for this.
- Time Zone: Can't help you much with this one. Just select your time zone. Select "US Central" if you want it to run on Nelly's time.
- Password: It's a good idea to change the password from "admin" to something more secure. I'll let you pick your own.
- Network Interface Settings: You'll want to leave this on manual. The reason is that, if your customer ever does decide to expand on their system, any additional panels you add will need to look for a primary panel with a static IP address. Leave the IP at its default or create one here. Be sure to write it down for later.
Once you go through the whole wizard, it will ask you to confirm your settings. Click "Complete Setup," disconnect your panel, and head on over to your soon-to-be controlled door.
Installing and Wiring Your Hardware
Now let's get all of our hardware ready to go. For this, we'll need two locations. The first, obviously, is the door you'll be securing. This is where we'll install our hardware.
You'll also need a place where you're going to be placing the access control panel. This might be in a server room if you're installing this in a commercial building. Wherever you put it, make sure it's in a secure room or someplace out-of-reach.
Once you know where your door is and where your panel's going to be, you can go ahead and get your hardware installed and run wires from all your hardware to the panel.
You'll need three separate cables running from the door to the panel. The first is for the card reader, for which we'll need the 6-conductor wire.
On the other side of the wall, you'll need a place for the push-to-exit button, which has three wires on the back. We'll actually only use two of those wires, so we'll run the 2-conductor cable for this.
You'll need to run one more cable made out of this 2-conductor wire for the mag lock.
So that's three cable runs total:
- One 6-conductor cable run from outside the door to the AC panel (for the proximity reader)
- One 2-conductor cable run from inside the door to the AC panel (for the request-to-exit button)
- One 2-conductor cable run from the door frame to the AC panel (for the magnetic lock)
Now it's time to wire each piece of the system to the board. Don't worry, your kit will come with an installation guide containing detailed instructions and wiring diagrams. Here are the three that pertain to this step:
Wiring the Proximity Reader
The ZKTeco Atlas-100 kit comes with a Wiegand proximity reader. If you have OSDP, you'll have to wire yours a bit differently. There are six wires for the Wiegand protocol, which is why we laid the 6-conductor cable run.
- Red: Supplies power to the reader; connect it to the "12V" terminal on the panel.
- Black: This is your ground wire; connect it to the "GND" terminal on your panel.
- Green: This is your first Wiegand data wire; connect this to the "D0" terminal on your panel.
- White: This is your second Wiegand data wire; connect this to the "D1" terminal on your panel.
- Gray: This wire gives you control over the green LED light on your reader; connect this to the "GLED" terminal.
- Purple: This wire gives you control over your reader's beeper; connect this to the "BEEP" terminal.
Wiring the Request-to-Exit Button
The proximity reader was the hardest part of the wiring process. As we move to the Request-to-Exit button, this one is more straightforward. We have three wires on the back of the button: Normally Opened, Normally Closed, and a Common wire.
Since our lock is going to be a normally closed system, we're going to use the yellow "normally closed" wire and the white common wire. We'll wire these to the "GND" and the "BUT" terminals respectively.
Wiring the Magnetic Lock
Wiring the magnetic lock to the Atlas controller board requires an extra step, since there's no integrated power supply. This means you need to wire the lock both to the board and to an external power supply.
You'll have two wires running from the mag lock: a red wire for power and a black wire for ground.
Back at the panel, take your female DC pigtail adapter and connect two wires: red in the positive (+) terminal and black in the negative (-) terminal.
Take the red wire from the mag lock and connect it to the red wire from your female adapter using wire connectors. You should now have two black ground wires: one coming from your mag lock and one coming from your female DC adapter.
Wire the black wire from your mag lock to the "COM" terminal on your panel. Then wire the black wire from your female DC adapter to the "NC" terminal on your panel.
Connect a 12v DC power supply to the female adapter, plug it in, and you're in business.
Powering Up The Board
Alright, everything's wired and there's only one thing left to do: provide the board with access to power and to the network. With the ZKTeco Atlas board, this can be done in one fell swoop with Power over Ethernet (PoE). Simply connect your board to a PoE switch using an Ethernet cable and it will immediately turn on and connect itself to your network.
If you don't have a PoE switch, you'll have to plug your panel into power with the included 12v DC power supply. If you take this route, you'll still have to connect your board to your router via an Ethernet cable.

Configuring Your System on the Web Browser
Everything is now physically set up. However, you're not done yet! You still need to configure the board and all of its hardware so that you and your clients can control the whole system. Once again, this is much easier with the ZKTeco Atlas series than it is with other controllers. That's because these boards have a built-in web-based application. Using your favorite internet browser, you can configure everything in just a few minutes without having to mess with a bulky and expensive third party management program.
Launch your web browser and type in that IP address you wrote down earlier. Log in with your username ("admin") and the password you created.
From the main page you have a live monitor view, where you can see all the events taking place on your AC system. When a door is opened, a card is scanned, access is granted or denied, someone logs in, someone tampers with your system, or anything else, you'll be able to get live updates here.
In the menus you can create doors and users. Then you can set up automatic locking schedules for each door. You can give users access to certain doors at certain times. You can design custom cards and maps, configure areas, download reports, and so much more. There is a ton of features available to you through this interface, but that goes beyond the scope of this blog post. If you have any questions at all, feel free to reach out to us and we'd be happy to help you out.
Managing Your System with the Mobile App
You can also view, monitor, and control your AC system through the ZKTeco Atlas mobile application for iPhone and android. The app is admin-level only, so you won't want to let just anyone have access to the app.
Also, keep in mind that your purchase comes with one free mobile credit. If you want to be able to access your system from multiple mobile devices, you'll need to purchase additional credits.
To get started, visit the web browser from your computer, click the "Admin" tab, then click "Authorized Mobile Devices." Create a new device and give it a name. You'll see a QR code appear.
From your mobile device, download and launch the app.
Once you launch the app, scan the QR code from the web browser to get access to your system from your mobile device. From here you can monitor the system in real time, override door mode schedules, momentarily unlock doors, manage and create new users, and so much more.
Next Steps
Congratulations! You just successfully installed and configured your first access control system! How did it feel? Was it as scary as you thought it'd be? Did you learn anything along the way? More importantly, do you think you could do this again?
Here's my challenge to you, now that you've done this once. Repeat all the steps in this blog post. Find another willing customer, get another single door access control system rince, and repeat. Do this a few times until you really have the single door system under your belt.
Once you feel like you're ready to move onto a multi-door installation, we do have 2-door and 4-door kits available. For these, you'll follow the exact same process, just with mutliple readers, rex buttons, and door locks.
As you get more comfortable, consider trying out some different products. Maybe try a proximity reader / keypad combo so your clients can use pin numbers in addition to proximity cards for extra security. Maybe try a proximity reader with an LED screen for advanced features, such as attendance tracking.
Once you're ready for some more high-tech equipment, the ZKTeco Atlas series does come in a Bio line. These products have advanced products which you can use to add credentials based on fingerprints instead of just pins and prox cards.
Once you've done a few 2- to 4- door systems, once you've tried a few different products, once you feel like you've gotten the hang of access control, then the sky is the limit. Actually, 84 is the limit. That's how many doors you can have in a single system with these Atlas controllers. To add up to 84 doors, you'll just keep adding additional panels to the system.
To do that, you'll set up each panel individually, one at a time, just like we did with our first panel. Only during the initial setup wizard, you'll set up the additional panels as "secondary." Again, remember to set the primary panel with a manual IP address. But for any secondary panels you add, you can set up their network settings with the DHCP protocol. But before you try anything big and fancy, take it slow. Don't feel like you need to jump into the deep end right away.
If you have any questions or if you get stuck anywhere along the way, please don't hesitate to contact us and speak with our experts. Someone will be able to walk you through any issues that come your way.
Well, are you ready to get started in this new business opportunity? Or have you just finished your first installation? Wherever you are in your access control journey, let us know in the comments below!