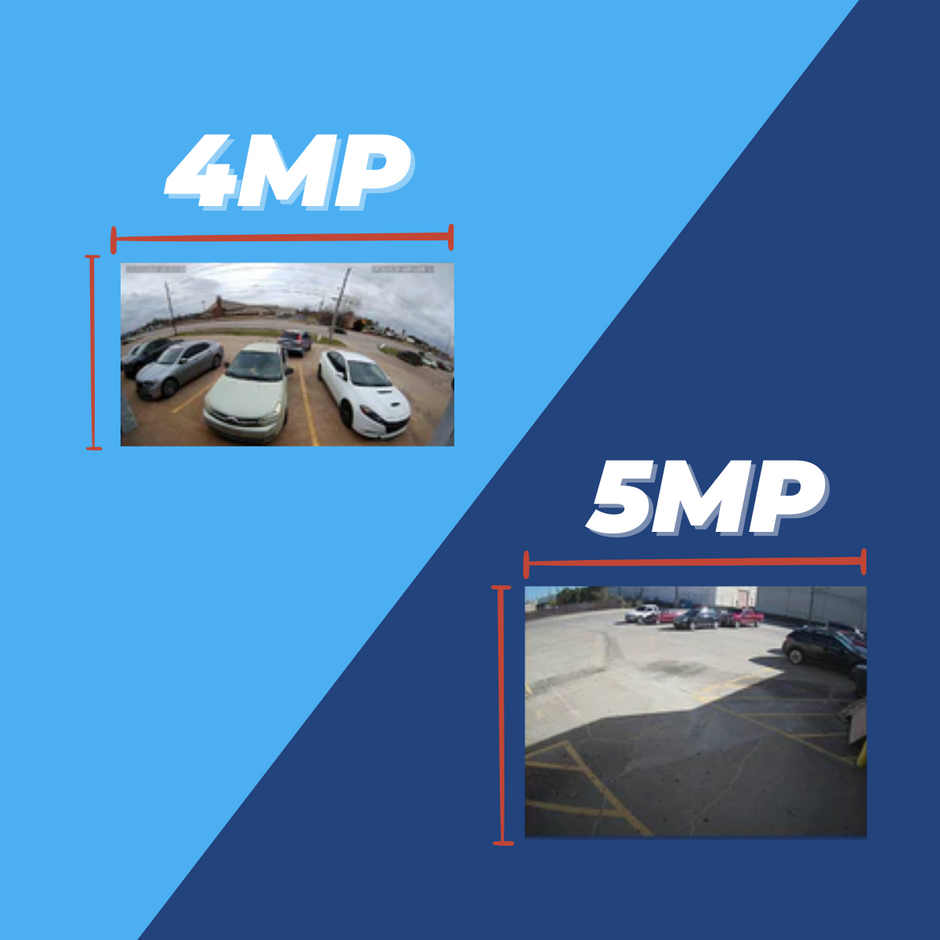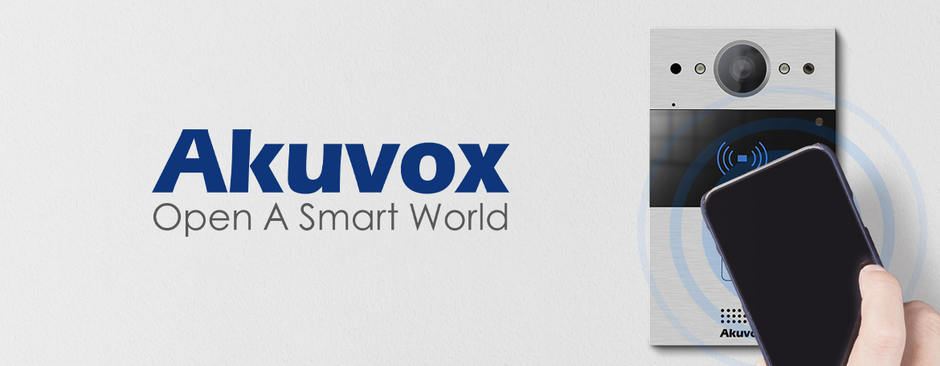Remote Access is No Longer a Hassle
Have you ever experienced the pain and frustration of trying to access your surveillance system remotely? Have you given up trying to set up port forwarding just to be able to see your security camera feeds from your cell phone or computer? Well we have some good news for you.
Our R-Line at Nelly's Security is low-cost, user-friendly, and comes with instant and hassle-free remote access. All you need is the free mobile or desktop application, the QR code on your device or its packaging, and two seconds of your time.
To illustrate just how easy it is to get set up, check out the video below. But if you're looking for a more in-depth guide, you've come to the right post, so keep reading.
Whether you want to access a standalone camera or an NVR, the process is pretty much the same. Take the device out of the box, plug it in, and wait for it to boot up. Now you're ready for remote viewing. Before you start the next steps, make sure you have access to the device's QR code or product ID.
Accessing Your Cameras from a Mobile Device
This is the easiest way to get set up for remote viewing. Simply download the free EYECAM application (from Google Play or the App Store). When you launch the application for the first time, it will take you to the "Device List" screen. Click the plus sign in the top right-hand corner. Now you can simply scan the product's QR code. This should automatically input all the required information, although you'll still need to type in the password. And that's it! You now have access to your camera feeds anytime and anywhere. No tech skills required.
Our mobile app is unique in that it's a multi-viewer. This means if you have multiple cameras or recorders you'd like to manage, you can add each as a separate device in your device list.

- Step One: Download the EYECAM Application (from Google Play or the App Store)
- Step Two: Launch the application and click "Add Device"
- Step Three: Scan the QR Code
- Step Four: Input the required information
- Step Five: Click the play button and enjoy live video from your phone.
App Screenshots
System Information
The following table displays all the device's information that you may need during this process. Keep in mind that if you scan the QR code, all your device's information will be filled out automatically except for the password.
- IP Address/ID Your camera's Prodcut ID or P2P ID can be found near the QR code
- Media Port 7050
- User Name admin
- Camera Password admin
- Recorder Password admin789
Accessing Your Cameras From Your computer
Accessing your cameras and recorders remotely from your computer is also very simple and user-friendly. The only difference is that you have to manually enter the information, as there's no way to simply scan a QR code. You can install the computer software from the CD that came with your product. If you no longer have access to the CD, click here to see our R-Series downloads page.
Once you've installed and launched the program, log into your device with the following information. Click the log in button and enjoy instant access to your devices from your computer. Keep in mind that the computer program is a single viewer. If you wish to manage multiple cameras and recorders, you'll have to log out and log back in each time.

- Step One: Download the CamViewer Application (from software CD or the Downloads Page)
- Step Two: Launch the application and enter device information
- Step Three: Click the "LOGIN" button and enjoy live video from your computer.
Program Screenshots
System Information
The following table displays all the device's information that you will need during this process.
- IP Address/ID Your camera's Prodcut ID or P2P ID can be found near the QR code
- Media Port 7050
- User Name admin
- Camera Password admin
- Recorder Password admin789
Final Thoughts
Remote access is an important aspect to surveillance. You're not always going to be around your NVR when you need to check your cameras or review your recordings. So the next time you invest in a surveillance system, be sure to check out our R-Series. With our lightning fast and intuitive remote access, you'll save yourself a lot of time and frustration.