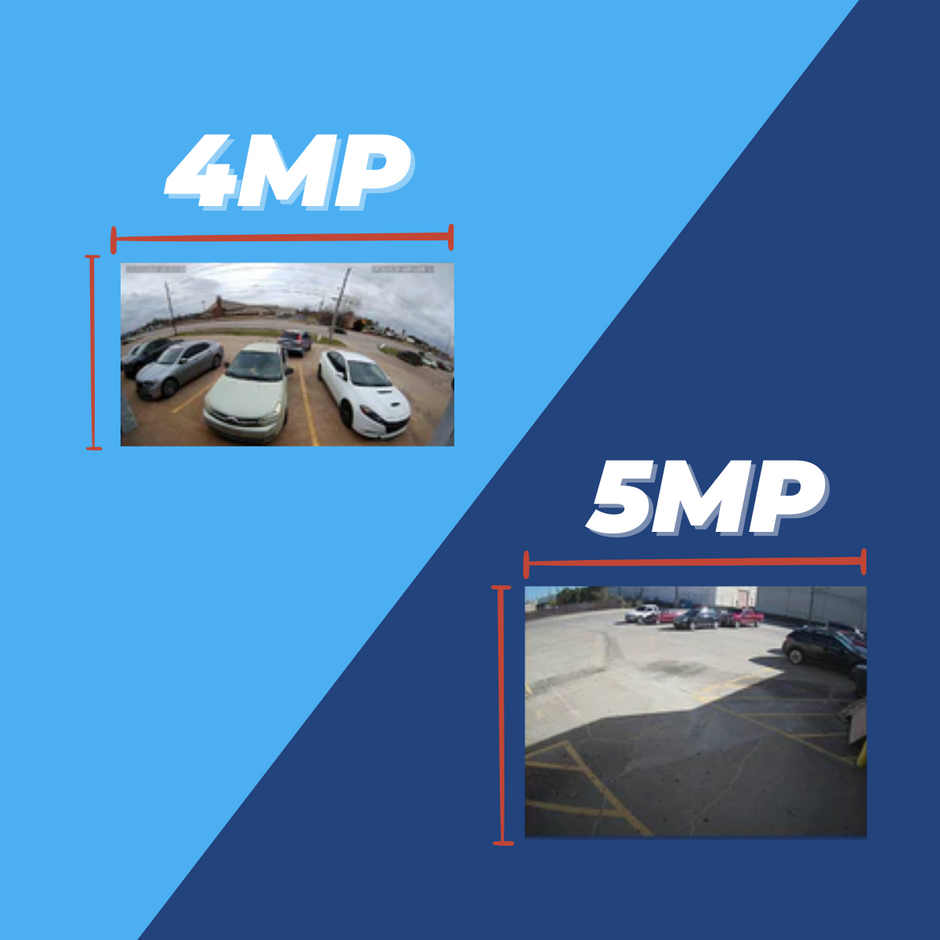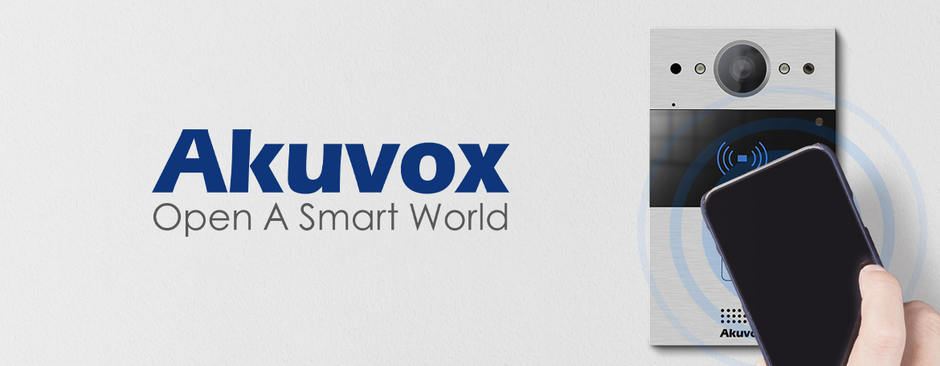Complete CCTV Microphone Tutorial
Hooking up microphones to your DVR or IP camera gives you an additional level of surveillance. Not only can you see whats going on, now you can also hear whats going on. But there are a few different options out there, and it can get kind of confusing. In this post, we will show you the three different types of microphones that we have and walk you through the whole installation process step-by-step.
How to Connect a Pre-Amplified Mic to a DVR
The first type of microphone that we carry is called a "Pre-Amplified Microphone." This is also known as a line level microphone. This type of mic will work with all of our DVR's and cameras. This particular microphone does not receive its power from the DVR or camera; rather, it requires 12V DC power.
In this example, we will show you how to properly wire this microphone to one of our TVI Hybrid DVR's.
If you don't have one of our DVR's but you have a DVR that takes BNC video inputs, then you either have an analog DVR or an HD-Analog DVR. You will need to ensure your DVR also has Audio RCA inputs as well. If it does, these next set of instructions will show you how to properly use this microphone with your DVR.
Again, you will need to plug in 12V power to your microphone. Then run an RCA cable from the mic to the DVR:
As you may notice, the only issue with using an RCA cable is that RCA cables are usually not very long. If you need to utilize a longer cable run for your microphone, you can use Coax cable with a BNC connection paired with an RCA adapter.
Chances are, if you have a DVR, you have used RG59 Siamese Cable before when hooking up your security cameras. The good news is that you can also use this to hook up your microphones.
The following shows two examples of using siamese cable to hook up a microphone. One example uses one of our 100' premade siamese cable. The other example uses a strand of cable cut off one of our Siamese Cable Spools.
Equipment for Premade Siamese Cable:
- Premade Siamese Cable
- A Pre-Amplified Microphone
- A 12V AC Adapter
- An RCA Adapter
Equipment for Siamese Cable Cut from Cable Spools
- Strand of Siamese Cable
- A Pre-Amplified Microphone
- A BNC Connector
- A Pigtail Connector
- A 12V AC Adapter
- An RCA Adapter
There are actually many different types of wire that you can use to transmit the audio signal, including coax cable, RCA cable, speaker wire, cat5 cable, etc. Regardless of the wire being used to transmit the audio signal, you will still need to power this pre-amplified microphone.
How to Connect Your Pre-Amplified Microphone to a DVR Without Running Extra Power Cords
So let's just say that you have a single wire that you want to run from the microphone to the DVR, but you don't want to run an extra wire pair to power the microphone. Well, the good news is that if you plan on putting your microphone next to a nearby camera, you can actually use the cameras incoming power signal to power the microphone, then loop the power back through to power the camera again.
In the following example, we are using one coax cable to run the audio signal from the Microphone to the DVR. However, this time, we are using a security cameras incoming power signal to power the microphone and using the handy loop through connection to power the mic and the camera at the same time using the same incoming power source.
How to Set Up Your DVR or NVR for Recording Audio
Before beginning the following process, please ensure that you have followed the wiring guide above.
DVR Interface Via HDMI
The following segment will show you how to setup your DVR for audio recording if you are viewing the DVR's HDMI interface through an attached monitor using an HDMI cable. Please note that you cannot use a VGA cable for this setup as VGA only carries video and will not carry audio.
Step One: From your DVR's Main Menu, Go To "RECORD"
Step Two: Enable Video and Audio in Record Settings
Select "Parameters" from the menu on the left. From here, you will need to make sure you first choose your particular camera you want to configure for audio recording. Then be sure to select "Video & Audio" under stream type.
Then click "Apply."
Step Three: Perform the Same Steps For the Substream
Step Four: Listening to Audio
To listen to the audio on your DVR, go back to the main screen showing all of your cameras. Double Click on the camera to enlarge it full screen.
Then click on the screen again. A row of icons will display at the bottom. Click on the speaker icon and adjust the volume to your liking.
DVR Interface Via Internet Browser
If you would prefer to setup your audio recording through your recorders web interface, please see the following instructions:
Step One: Set Up Audio Recording
Go to Configuration > Video / Audio.
Under "Video Type," choose: "Video & Audio". Click "Save."
Step Two: Listen to Your Audio
Go to the main screen of the web interface.
Open the camera that you have audio recording configured on.
Click the speaker icon and adjust the volume to your liking.
How to Connect a Pre-Amplified Mic to an IP Camera
We can also hook this pre-amplified microphone up the same way to one of our IP cameras as long as it has an audio input. One thing you will notice is that most IP cameras have a much different connection than what you find on DVRs.
The audio connection consists of an Audio In and a Ground. This is a typical 2-wire audio connection. So how does one connect the microphone which only has one wire to a camera that has 2 wire inputs? The answer is to simply cut off the RCA connector on the microphone.
Then use wire strippers to expose the inner audio wires. As you will see, there is an exposed copper wire as well as a yellow wire. The exposed copper wire is the Ground (Negative) and the yellow wire is the Audio In (Positive).
You will need to go ahead and strip back the yellow wire a little bit as well to expose it's inner copper wire. Go ahead and twist the strands of both wires because this will make it easier to insert into the audio inputs of the camera:
Now that we have the microphone prepared, lets go ahead and wire it into the camera. For this example, we are using a NSC-214WS-DM, but please note that most all of our IP cameras that that have audio inputs will look similar to this.
As you can see the camera has an Audio In and a Ground right next to it. You will need to take the yellow wire and plug it into the Audio In. Then take the other "bare wire" and plug it into the Ground connection that is right next to the Audio In.
Be sure that none of the copper strands from the Audio In wire are touching the copper strands from the Ground wire, because if they do you will not get any audio at all. To avoid this, strip off just enough sheathing from the Yellow Audio In wire so that the only exposed copper part is fully inserted into the "Audio In" input.
Here is a close-up shot for reference:
Of course you will need to power your camera as well as your microphone. The majority of the time, when using IP cameras, you will normally power it via POE, which means the camera receives the power over the network cable. The following image shows this exact setup with the camera receiving POE power and the microphone receiving its own seperate 12V power.
How to Connect an Un-Pre-Amplified Mac to an IP Camera
In this next segment, we are going to talk about a different type of microphone. This particular microphone is called an Un-Pre-Amplified Microphone, also known as a Mic Level Microphone.
The unique thing about this microphone is that it receives its power from the camera itself. This is great news because this means you do not have to run any power wires to the mic; you can just hook it up to the camera and you're done.
One thing you will need to know about Un-Pre-Amplified microphones is that they will only work with IP cameras. They cannot be plugged into DVR's or NVR's. Not only this but the IP camera that you are connecting to needs to have the ability to accept mic level inputs.
Be sure to check your cameras specs to ensure that it accepts mic level inputs before considering purchasing this camera. If you have questions about your camera, don't hesitate to ask us.
At the time of this writing, we have two types of Un-Pre-Amplified Mics: an outdoor model and an indoor model. They both connect the same so for the following examples, we will use the outdoor model for reference.
Below is a short video explaining the features of these mics:
When looking at the mic, you will notice it has a typical 3.5mm audio jack:
We have very few cameras that have this type of connection. For example, our fisheye cameras do, as you can see below:
But most all of our IP cameras that have audio inputs on them will have a typical 2 wire connection. This means that you will need to snip off the 3.5mm jack to expose the inner wires.
After you cut off the jack, go ahead and strip off about an inch or so of the shroud to expose the inner wires. What you will notice is that you will have a foil shield covering all the wires, so go ahead and peel that away. Then you will notice some copper strands covering two inner red and white wires. Go ahead and twist the copper strands together, essentially making one big copper wire, as you will need this later.
This is what it should look like at this point:
Next, go ahead and cut off the foil shielding as well as the white wire, as you wont be using those for this setup. Then strip just a little bit off your red wire so you can insert it into the audio inputs on the camera. You are now left with the red wire and the bare copper strand wire. The red wire will be your positive Audio In wire, and the bare copper strand wire will be your negative (Ground) wire.
Next we will go ahead and plug the wires into the camera. For this example, we are using an NSC-214WS-DM. We are using this camera because it accepts a mic level microphone input.
Again, you will put the red wire into the Audio In connection and the bare copper wire into the Ground. Please note that it's very important that none of the copper from the red wire touches any of strands from the other bare copper Ground wire, otherwise you will not get any audio.
Lastly, just ensure that your camera is plugged into either POE power or 12V power and you are good to go!
In this image, we are using a POE setup:
How to Configure Your IP Camera for Recording Audio
Before beginning this, please ensure that you have properly connected your microphone to your camera following the wiring guide above.
The following segment will show you how to setup your IP Camera for Audio Recording.
Step One: Enable Video & Audio
From your IP Camera's web interface, click on Configuration > Video / Audio.
Choose "Video & Audio" under "Stream Type."
Next, choose "Substream" under "Stream Type."
Choose "Video & Audio"under "Video Type." ClickSave.
Step Two: Click on the Audio Section
This section allows you to toggle how your mic performs. Go ahead and leave the audio decoding at its default value.
The "Audio Input" setting is a crucial one to get correct. You will need to make sure that you choose "Line In" for Pre-Amplified mics. Choose "Mic In" for Un-Pre-Amplified mics.
The "Input Volume" is a very nice setting that allows you to boost your microphone's input volume. If you feel your mic is not picking up enough audio from further distances, increase this setting. Please note that the more you increase this setting, the more "background noise" you will hear.
The "Environmental Noise Filter" is another great setting. Turning this on will deafen environmental background noise, such as wind, a noisy server rack, and any other constant environmental noises. If you have a lot of constant background noise, turn this on to see if it makes things better.
Be sure to click save when done configuring.
Step Three: Listening to Audio on Your Camera
To listen to the audio on your camera, go to the camera's main screen. Click on the speaker icon in the bottom right-hand corner of the screen and adjust the volume to your liking.
Wrapping it Up
We've covered a lot of ground in this post. But as long as you closely followed each of these steps, you should now be a pro at wiring audio to your CCTV surveillance system. It's much easier than it looks, so don't be afraid to swing by our shop and pick up your microphone today! If you get stuck anywhere along the way, feel free to contact us anytime. We would love to walk you through the process in more detail or figure out which type of microphone is right for you and your needs. Check out our selection of mics in the Related Products below this post.